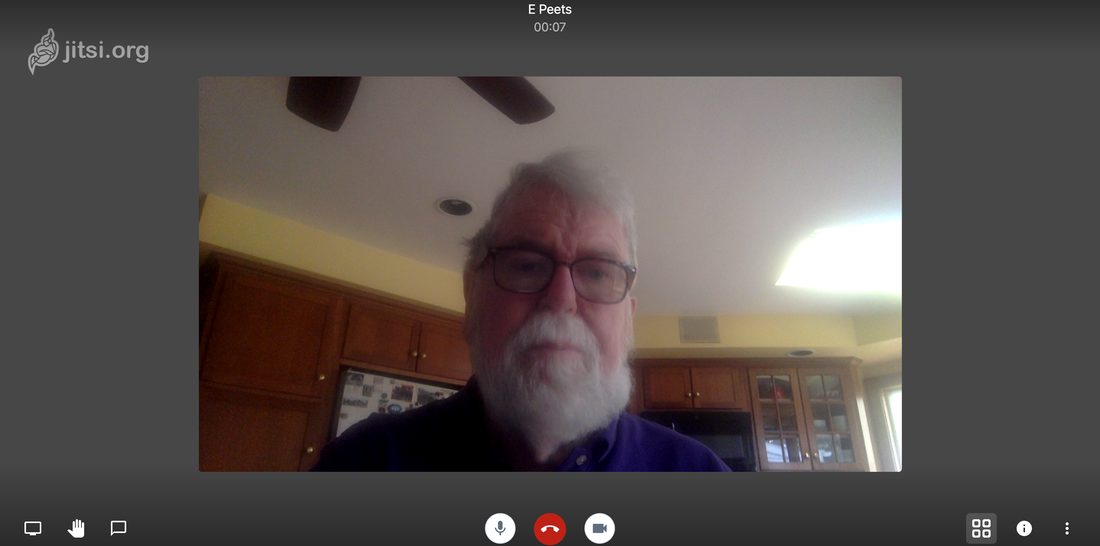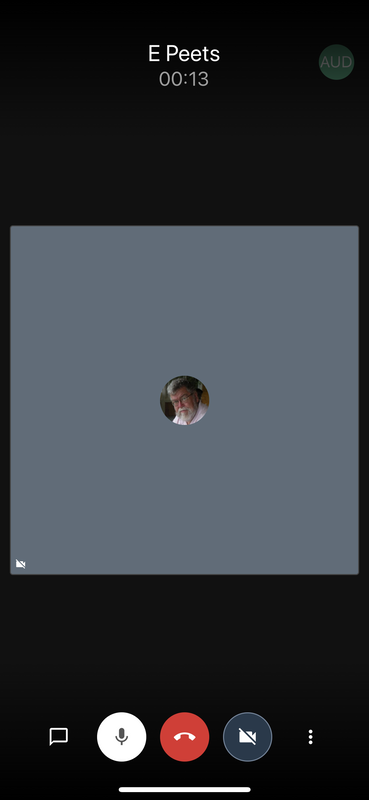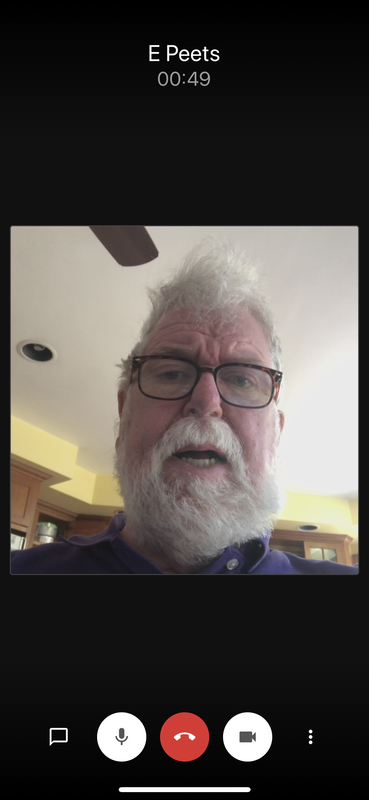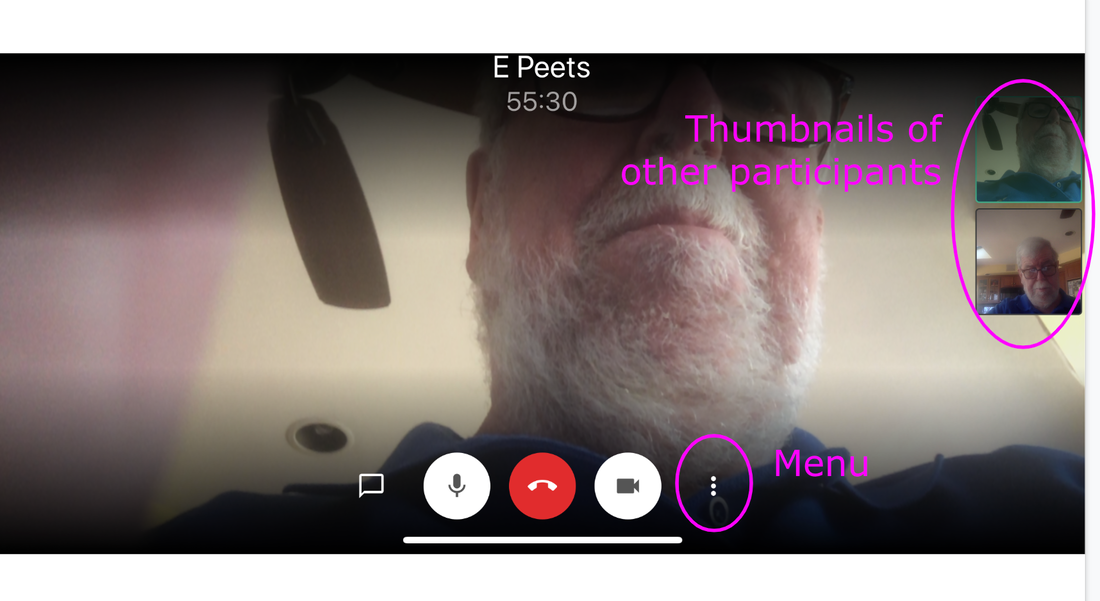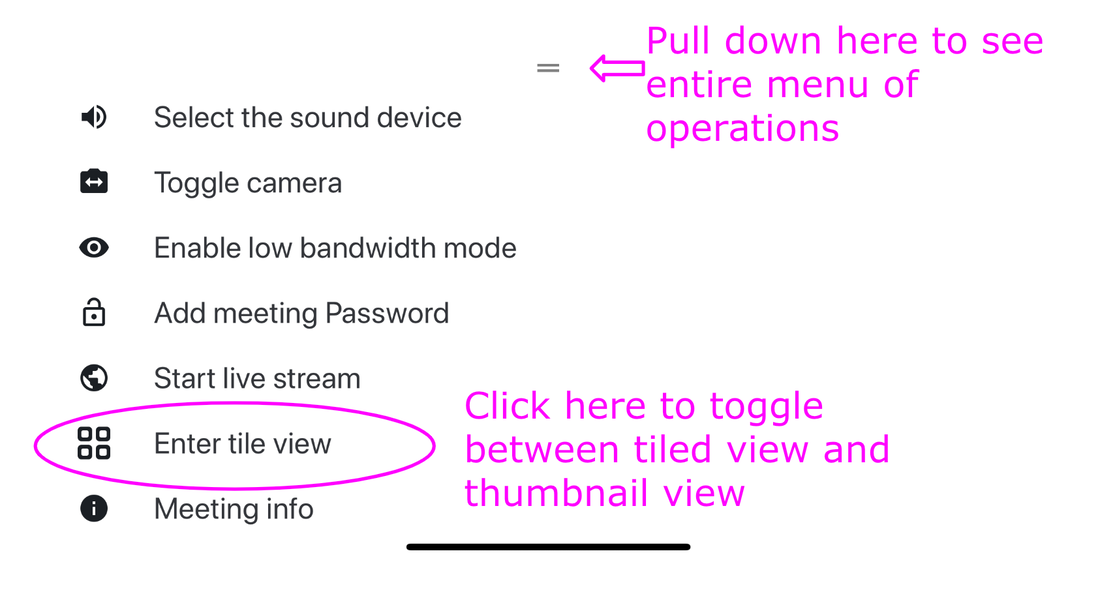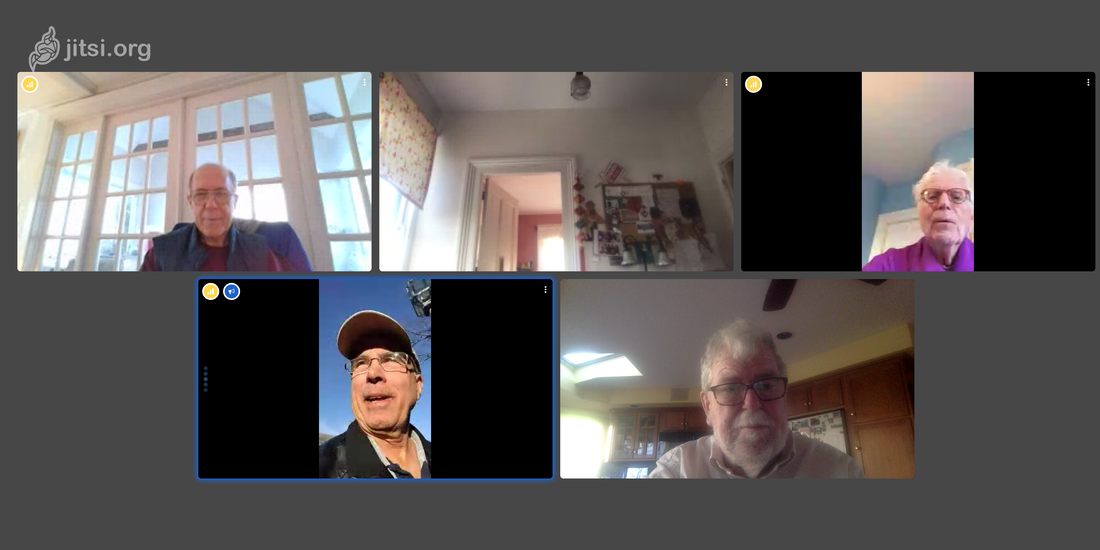JitsiWith the arrival of the COVID-19 pandemic, we need to figure out as may ways to live our established life patterns without exposing ourselves to the virus. For me, one of the cherished activities is gathering every morning at Peet's in Lexington for coffee & conversation. But, an even more cherished activity is being generally healthy.
|
I have been looking for a free, platform-neutral, multi-way video conferencing application that we could use if and when we need to stop congregating at Peet's. David Cooper let me know about Jitsi Meet an app for which there are versions that run on multiple platforms (iPhone/iPad, Android, MacOS, Windows and Linux).
Note: I will give instructions for my group's meeting room, "ePeets". You should substitute your GroupName wherever you see "ePeets" below.
One additional suggestion: Fool around learning to use Jitsi by opening Jitsi from two different windows on your laptop or your laptop and a smart phone. Then have a conference with yourself leaving one of the windows alone and seeing what various controls do to the display. If you do this, you should mute your sound otherwise you will get unacceptable feedback.
The two most likely platforms for using Jitsi are smartphones and a web browser. Here are the steps need to install the software needed to participate in a Jitsi meeting.
Note: I will give instructions for my group's meeting room, "ePeets". You should substitute your GroupName wherever you see "ePeets" below.
One additional suggestion: Fool around learning to use Jitsi by opening Jitsi from two different windows on your laptop or your laptop and a smart phone. Then have a conference with yourself leaving one of the windows alone and seeing what various controls do to the display. If you do this, you should mute your sound otherwise you will get unacceptable feedback.
The two most likely platforms for using Jitsi are smartphones and a web browser. Here are the steps need to install the software needed to participate in a Jitsi meeting.
Web browser
This is the easiest:
- Go to https://meet.jit.si/YourGroupsRoom. This will connect you to your group's meeting room. Don't just go to that link because you will all go to the same room. Rather, copy that link past it into your browser, change "YourGroupsRoom" to some unique to you and your group, and hit return. You don't have to pre-register the name, just hope that you choose one that is not currently being used. If, by chance you "walk" into the wrong room, excuse yourself, leave and try another YourGroupsRoom.
- Initially there is no password on entering a room, but you can add one so that you have a reasonable amount of assurance that you can speak in confidence...
A note on setting passwords in the web browser version of Jitsi: A friend has reported the following:
"I have been playing around with Jitsi today and noticed one quirk with setting a password: you have to click Enter twice after entering the password. After that the 'Remove Password' button becomes visible." - See the general instructions below for the Jitsi controls that apply to all web platforms.
Smartphone
These instructions are pretty much the same for iPhones, iPads and Android devices:
- Go to the apps store for your device type.
- Search for "jitsi" or "jitsi meet".
- Download the app.
- Launch the app and type in "epeets" to join the e Peets conversation
General Instructions for interacting with Jitsi
Here is what you will see after you have joined the "epeets" room when you start Jitsi from the a web browser or an app. Please do not use the "epeets" room because that is my room. Choose a differ name for your room.
In the app, you will see the image on the left below. You need to click on the icon with the crossed out camera at the bottom right of the screen. Then you will see the image to the right, which in this case shows single tile of your image since you are currently the only one in the meeting. If there were other people in the meeting, you would see little thumbnails of their images on the bottom of the display. Read on to figure out how to switch to the video tile view.
There is one other useful thing to do. You need to go into a mode where you see a small video tile for each person currently in your room. In the left image below, click on the menu icon. You will see a menu with the first three selections (Select..., Toggle... and Enable...). To see the full set of menu items, pull up on the double bars (in the picture on the right, it says "Pull down" which is incorrect) to see all of the menu items.
After you click on the "Enter tile view" you will see the view below. The size of the tile will decrease as the number of participants in the meeting.
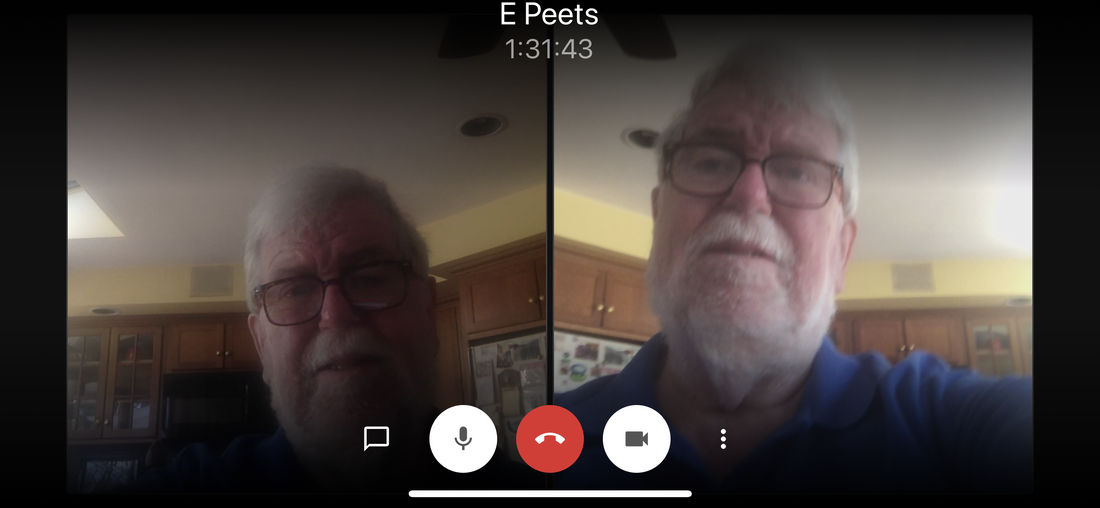
If using the web browser version, you will see a similar view if you toggle the "tile" icon to the right of the controls that appear at the bottom of the display.
Finally, here is a snapshot of a recent conversation at ePeets:
Finally, here is a snapshot of a recent conversation at ePeets: